Je commence par personnaliser l'image en y ajoutant des applications qui s'installeront de manière silencieuse.
Pour ce faire, je fais un clic droit sur applications, j’ai alors trois choix :
Application with source files : cela va demander le répertoire dans lequel l’application se situe et va copier son intégralité dans le répertoire Deployment share.
Application without source files or elsewhere on the network : cela permet de faire pointer MDT directement sur l’application, rien ne se copie dans le Deployment share. Il est aussi possible aussi d’utiliser un autre partage réseau.
Applications bundle : cela va créer un fichier dans lequel j’ajouterai plusieurs applications (utilisé plus bas….)
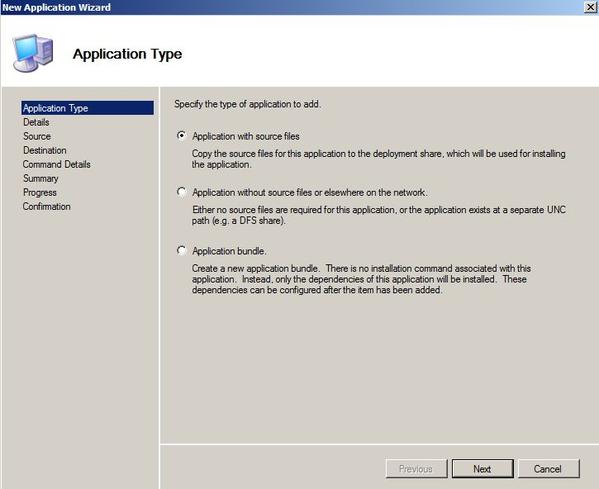
Je sélectionne « new application », ensuite choisis « applications with sources files ».
A l'écran suivant, je rentre le nom de l'application ainsi que toutes ses caractéristiques (version, langage...).
Après, je sélectionne le répertoire source dans lequel sont stockés les fichiers de l'application puis précise le nom du répertoire qui sera créé dans \\deployment shareCIS\applications\.
Il est préférable de créer des dossiers pour les différents types d’applications dans \\deployment shareCIS\applications\ (exemple : navigateur, bureautique, flash Player…..) et de faire pointer les applications dans le bon dossier (clique droit propriété=>détail=>Working application)
Maintenant il faut trouver et rentrer la commande silencieuse correspondante à chaque application:
Pour Open Office: msiexec /quiet /i « openofficeorg32.msi »
PDF creator: PDFCreator-1_0_0_setup.exe /verysilent /components=\"!toolbar\" /tasks=\"!desktop_icon\"" /f
Microsoft Office 2003: SETUPPRO.EXE TRANSFORMS="New Custom Setup File.MST" /qb-
Microsoft Office 2007: setup.exe /adminfile "cis2.MSP"
Microsoft Office 2010: setup.exe
Visio Viewer 2007: visioviewer.exe /quiet
Project Pro 2003: msiexec /quiet /i PRJPROE.MSI
Visio pro 2003: msiexec /quiet /i VISPRO.MSI
CD Burner XP: msiexec /quiet /i cdbxp_setup_4.3.2.2140.msi
Framework 2.0 SP1: NetFx20SP1_x86.exe /q
Firefox: Firefox Setup 4.0.exe /S
Google chrome: msiexec /quiet /i "GoogleChromeStandaloneEnterprise.msi"
Flash Player: install_flash_player_other.exe -install
Flash Player IE: install_flash_player_ie.exe -install
7Zip: msiexec /quiet /i "7z465.msi"
Foxit Reader: msiexec /quiet /i FoxitReader331_enu.msi
VNC: msiexec /quiet /i "vnc.msi"
Java: jre-6u20-windows-i586-s.exe /s IEXPLORER=1 MOZILLA=1 ADDLOCAL=ALL REBOOT=Supress JAVAUPDATE=0 JU=0 AUTOUPDATECHECK=0 SYSTRAY=0 /L C:\Windows\JRE-1.5.0.22.log
Internet Explorer 8: IE-REDIST.EXE /quiet /update-no /norestart
Internet Explorer 9 x86 : IE9-x86.exe /quiet /update-no /norestart
Update ie9 x86 1.0: wusa.exe Windows6.1-KB2454826-v2-x86.msu /quiet /norestart
Internet Explorer 8 x64: IE9-x64.exe /quiet /update-no /norestart
Update ie9 x64 1.0: wusa.exe Windows6.1-KB2454826-v2-x64.msu /quiet /norestart
Adobe Reader: msiexec /quiet /i AcroRead.msi
VLC: vlc-1.0.5.exe /S
Ultra VNC: UltraVNC-102-Setup-Fr.exe /loadinf="NomdeFichier" /verysilent
Vpn shrew soft : Install.bat (Annexe 2)
Microsoft Corporation Windows XP Mode Installer 6.3.15.0 x64: msiexec /i xpminstl64.msi /quiet /norestart
Microsoft Corporation KB958559 x64: wusa.exe Windows6.1-KB958559-x64-RefreshPkg.msu /quiet /norestart
Microsoft Corporation KB977206 x64: wusa.exe Windows6.1-KB977206-x64.msu /quiet /norestart

Je crée des packs d’applications appelés « bundle » regroupant les applications à installer par défaut.
Pour ce faire, je fais un clic droit sur le dossier « applications » puis « newfolder », ensuite, sélectionne « application bundle » afin de créer un pack d'applications.
Cela permet aussi de les installer dans un ordre que l'on a défini. Ensuite, je donne un nom au bundle (dans notre cas il s'appelle « application défaut windows7 x64 ») et termine l'assistant.
Maintenant, dans la console, j’effectue un clic droit puis « propriétés » sur le bundle que je vient de créer. La fenêtre suivante apparaît :
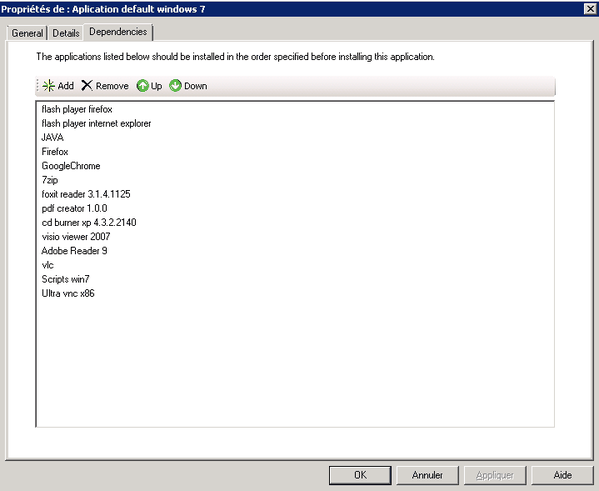
Les applications par défaut sont celles qui seront installées dans tous nos déploiements. En effet, n’importe quel pc et n’importe quel utilisateur a besoin de navigateur web, de java, de flash Player……
Pour que les applications n'apparaissent pas lors de l'assistant de déploiement, je vais les cacher en faisant un clic droit / propriétés sur chaque application.
Ensuite, je précise les versions de Windows sur lesquelles les bundle devront s'installer.
Pour cela, je fais un clic droit sur « application default XP » puis, dans l'onglet « détails » tout en bas, sélectionne le système d'exploitation du client sur lequel s'exécuteront les logiciels.
Je peux aussi faire des dépendances vers certaines applications. Ceci consiste à dire à MDT que pour installer un logiciel il faut un autre logiciel pré requis et donc l’installer avant.
Exemple : pour installer internet explorer 9 il faut installer auparavant une mise à jour Microsoft. Je vais donc dans propriétés d’internet explorer 9 et je mets l’update dans la case dépendances.

J’utilise ce système pour :
XP mode => update
Ie9 => update
CD Burner XP => Framework 2.0sp1 (L'installation de CD Burner XP requiert d'abord l'installation de Framework 2.0)
Lors du déploiement de Microsoft office, je dois créer un fichier de réponse afin d’automatiser l'installation d'office 2003, 2007, ainsi que 2010.
Pour cela, il existe des menus prévus à cet effet dans MDT qui permettent de renseigner les champs automatiquement et ainsi rendre l'installation totalement transparente. Je fais un clic droit /propriétés sur office 2003,2007 ou 2010 :
Je clique sur Office Customization Tool afin d’ouvrir un assistant qui va me permettre de personnaliser l’installation d'Office de manière plus complète :

IEAK (Internet Explorer Administration Kit)
IEAK est un logiciel qui va permettre de personnaliser le déploiement d’internet explorer.
On peut alors configurer toutes les options d’internet explorer, les favoris, tout cela suivant l’OS installé.
Dans mon cas, j’ai juste utilisé IEAK pour rajouter des favoris, et changer la page d’accueil. IEAK m’a alors généré un .exe, qui contient les différents paramètres, il ne reste plus qu’à rajouter l’exe à MDT.
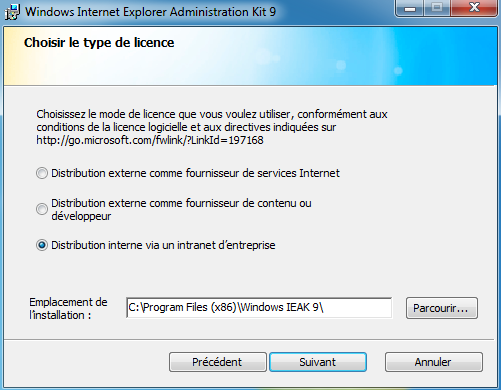
Je vais maintenant créer et déployer des scripts afin de changer le fond d’écran de Windows et rajouter des icônes sur le bureau des utilisateurs. Je fais alors un script .bat que je déploie comme une application standard.
Script .BAT pour Windows XP:
@echo off
copy /Y image.bmp %SystemRoot%\Web\Wallpaper
« charge la ruche par default »
REG LOAD "HKEY_USERS\default_user" "c:\Documents and Settings\Default User\NTUSER.DAT"
« Configure Fond d'ecran »
REG ADD "HKEY_USERS\default_user\Control Panel\Desktop" /V Wallpaper /T REG_SZ /F /D "%SystemRoot%\Web\Wallpaper\image.bmp"
REG UNLOAD "HKEY_USERS\default_user"
« Ajout dans la base de données »
start /wait regedit /s Scripts.reg
Fichier .REG pour Windows XP:
« Raccourcis bureau »
[HKEY_LOCAL_MACHINE\SOFTWARE\Microsoft\Windows\CurrentVersion\Explorer\HideDesktopIcons\NewStartPanel]
"{20D04FE0-3AEA-1069-A2D8-08002B30309D}"=dword:00000000
"{450D8FBA-AD25-11D0-98A8-0800361B1103}"=dword:00000000
"{208D2C60-3AEA-1069-A2D7-08002B30309D}"=dword:00000000
"{871C5380-42A0-1069-A2EA-08002B30309D}"=dword:00000001
Script .BAT pour Windows 7 :
@echo off
copy /Y image.bmp %SystemRoot%\Web\Wallpaper
copy /Y test.theme %SystemRoot%\Resources\Themes
start /wait regedit /s scriptswin7.reg
Fichier .REG pour Windows 7 :
[HKEY_LOCAL_MACHINE\Software\Microsoft\Windows\CurrentVersion\Explorer\HideDesktopIcons\NewStartPanel]
"{59031a47-3f72-44a7-89c5-5595fe6b30ee}"=dword:00000000
"{20D04FE0-3AEA-1069-A2D8-08002B30309D}"=dword:00000000
"{5399E694-6CE5-4D6C-8FCE-1D8870FDCBA0}"=dword:00000001
"{F02C1A0D-BE21-4350-88B0-7367FC96EF3C}"=dword:00000001
"{645FF040-5081-101B-9F08-00AA002F954E}"=dword:00000000
[HKEY_LOCAL_MACHINE\SOFTWARE\Microsoft\Windows\CurrentVersion\Themes]
"Drop Shadow"="FALSE"
"Flat Menus"="FALSE"
"SetupVersion"="10"
"InstallTheme"="C:\\Windows\\resources\\Themes\\test.theme"
"InstallVisualStyle"="%ResourceDir%\\themes\\Aero\\Aero.msstyles"
Pour les utilitaires constructeur, je vais les déployer à partir de la séquence de tâche (ou task sequence) que j’étudierai ensuite.
PagePrécedente SOMMAIRE PageSuivante


